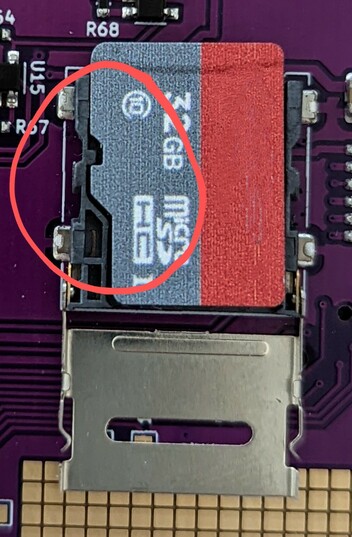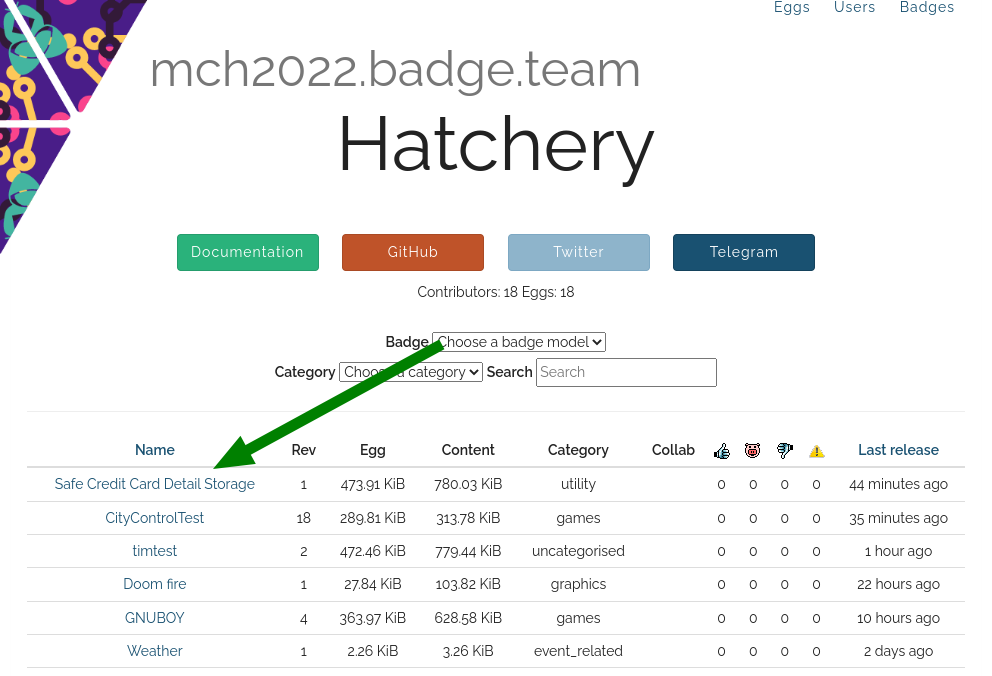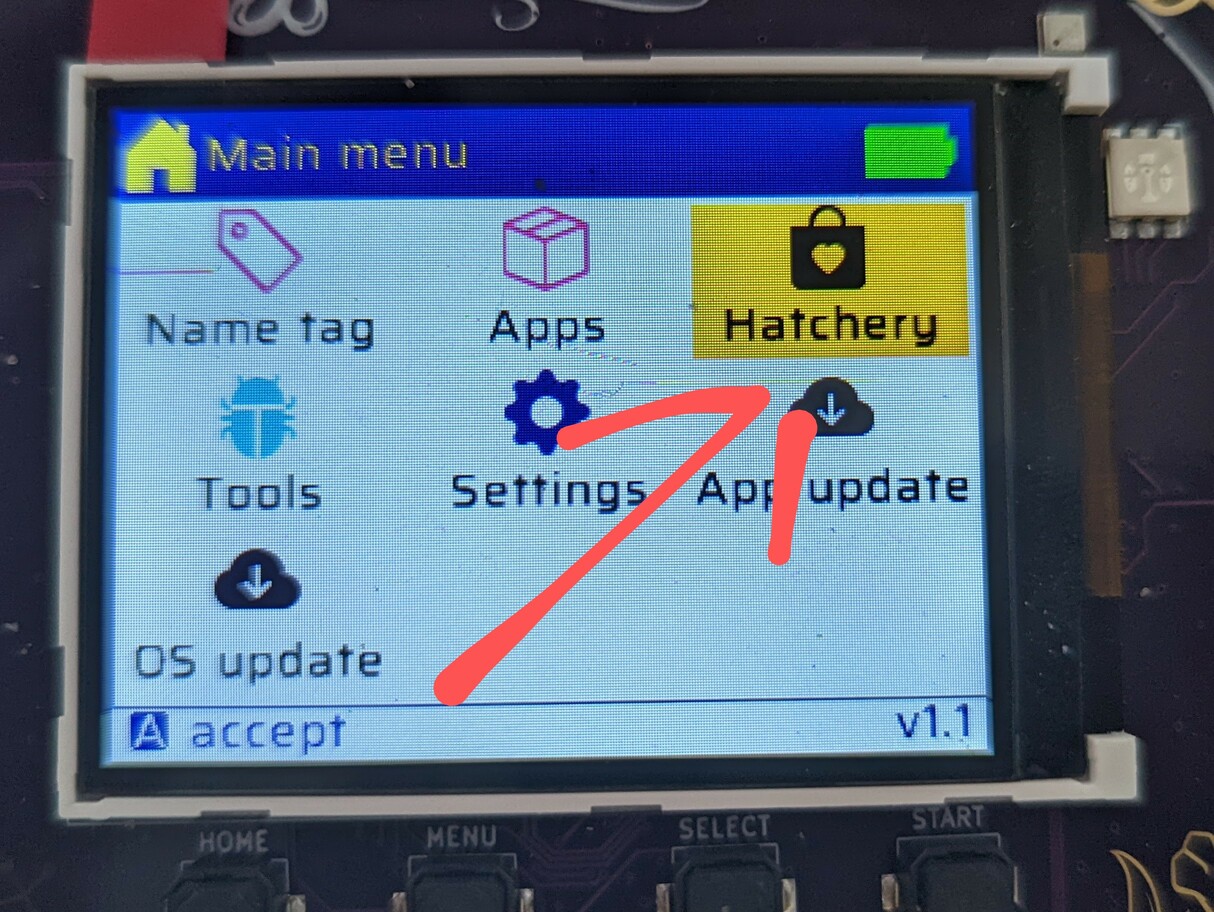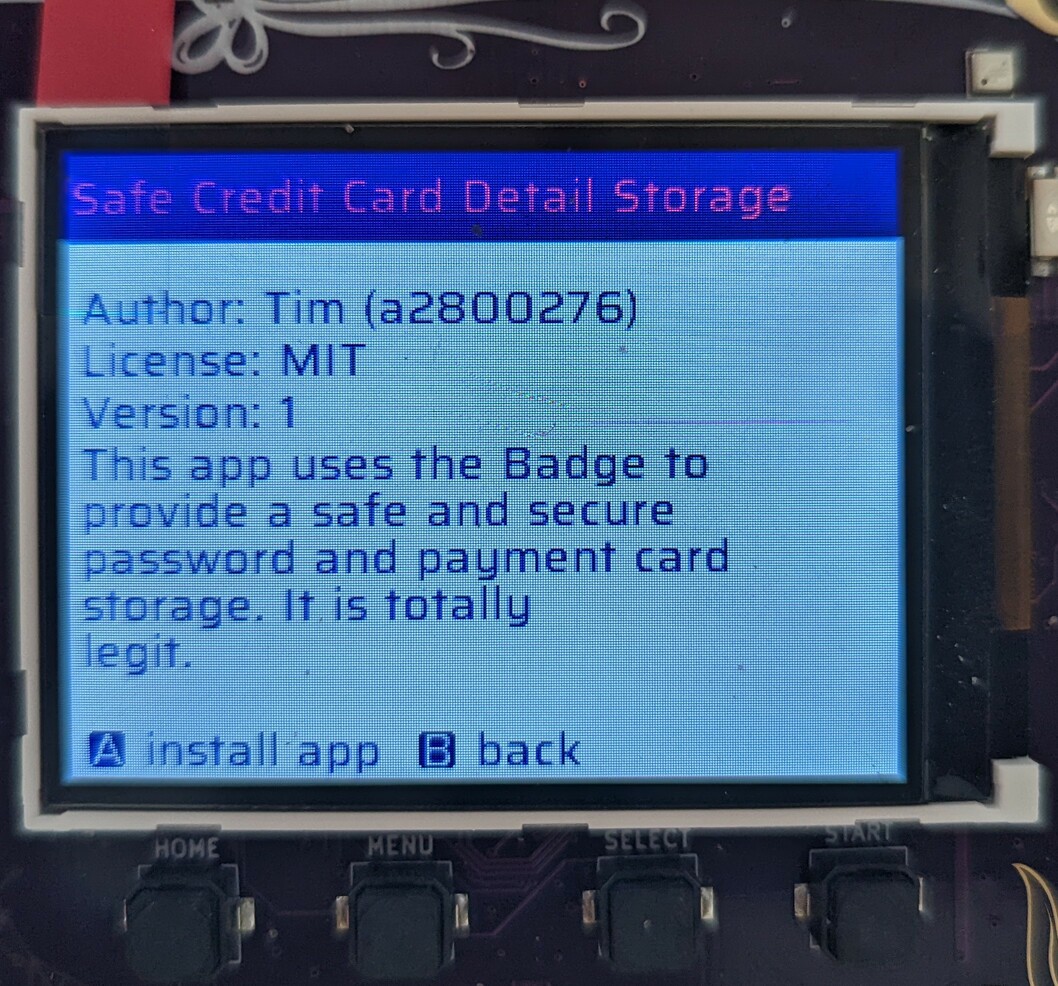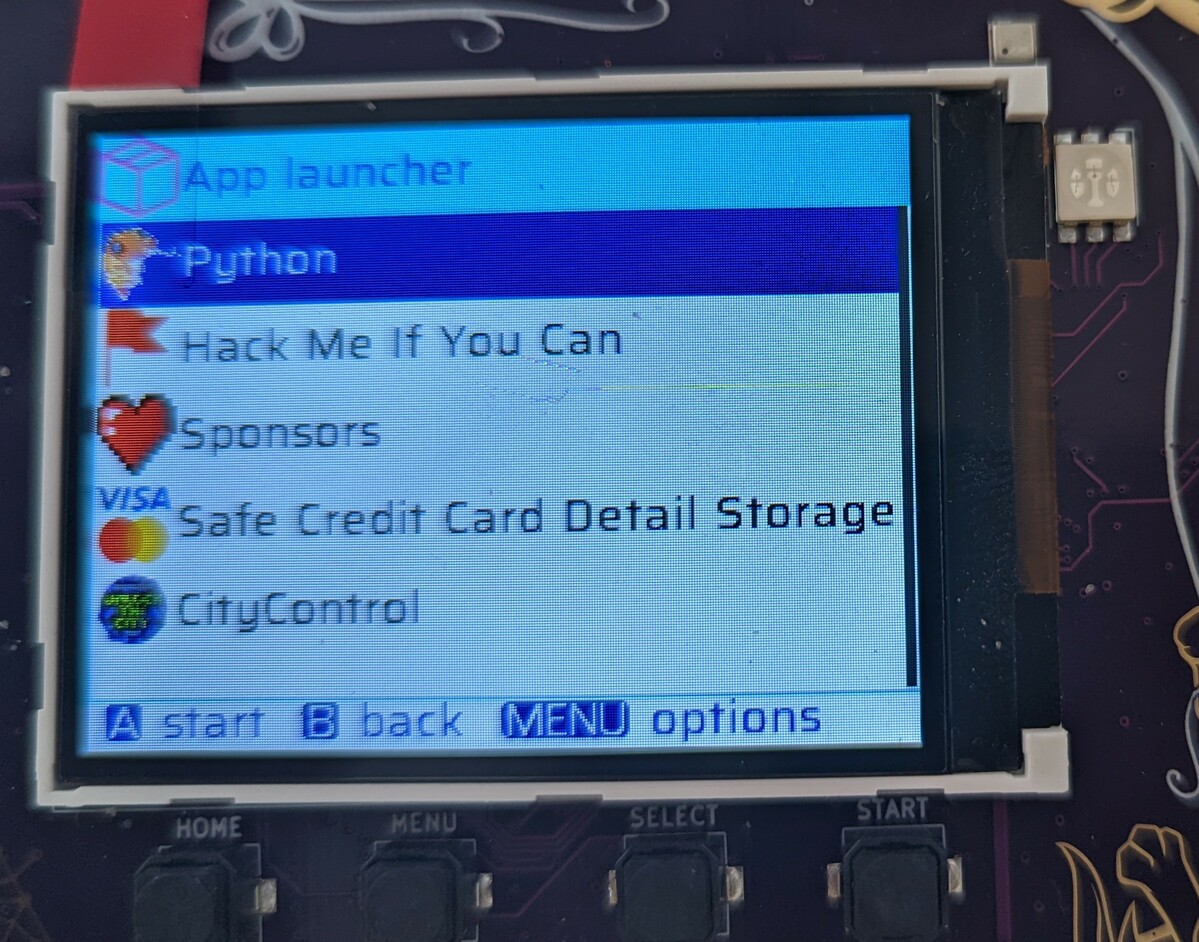Congratulations, you’re the proud owner of a shiny new MCH badge! It’s a fully-functional computer, and while you (can do stuff with it) out of the box, the real fun starts when you start hacking it. The badge has two processors, an FPGA and a ton of sensors and toys to play with all in the palm of your hand! And we’ve done what we could to make using it as friendly and intuitive as possible. We had a lot of fun making it, and we hope you’ll have a lot of fun using it.
No fluff! I wanna get started!
Hook up the battery to the badge, the connector only allows it to be connected the right way around. Set the labeled on/off switch to ON. Things should quickly start up, display works and it makes a sound.
If this is the case everything works and you’re good to go. Attach the battery to the badge using the included velcro, slap on the lanyard (and possibly insert an SD-Card) and Start Hacking!
Don’t forget to update the OS and preinstalled apps. And have a look at some general tips for Using the Badge.
The rest of this page contains more detailed instructions in case you run into problems.
In the pack

If you are reading this at MCH, you received the unassembled badge in a bag when you entered the camp. Inside the bag are the following items:
(These will obviously change subject to what is in the pack)
- The badge itself
- A lithium-polymer battery for the badge
- A self-adhesive Velcro patch for attaching the battery
- A printed badge lanyard
- A leaflet containing basic information about the badge
Fitting the battery

The battery is a silver pouch with a short cable terminated in a trailing socket connector. This mates with a PCB mounted plug which you’ll find on the component side of the badge. Place your badge screen side down with the USB-C connector facing towards you, and you’ll find the on-board battery connector at the bottom right next to a field of gold squares (the prototyping area -> link to hardware).

The trailing plug on the battery has a small lug on one side that interfaces with a notch in the on-board socket. With the lug facing upwards, carefully slot the two connectors together.
Now turn the badge on. The switch is labeled ON OFF and located just below the battery connector. It will boot up, the display will start displaying things and the speaker will make some noise.
The battery should now be attached to the badge via the connector. We’ve provided velcro so you can affix it to the badge more firmly. One side of the battery tends to buldge, so try out which side lies most snugly against the badge. Find a good spot on the back of the battery and the reverse of the badge to attach the velcro.
Inserting an SD-Card
The SD-Card holder is a bit fiddly. We’ve assembled an illustrated guide to inserting an SD-Card.
Now what?
You should now have a working badge. We strongly suggest that you hook it up to a live USB power source to fully charge the battery. You’ll need a cable with a USB-C at the Badge end.
While the battery is charging, it’s time to explore the badge a little. When you turn it on it will start with a splash screen and details of all the sponsors who have made the event and the badge possible. You’ll then see the badge menu screen, so now’s a good time to move along to the next step in this introduction: using the MCH 2022 badge.
- learn to program The Badge
- find a 3D printer print a case for The Badge
Also, as with all security critical devices, make sure you update the Badge software and any of the apps you installed. There’s a menu item for that, which will probably save you a lot of grief from bugs we’ve already fixed!