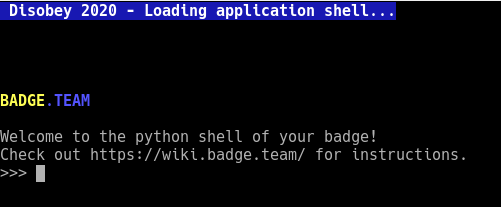Getting started
One of the aims of the Badge.team project is to ensure that as many people as possible can develop software for the platform. This ensures that badges and other hardware running our firmware are more likely to have a life beyond the event for which they were created.
The problem with many event badges has been that the learning curve for new developers is too steep and the acceptance process for new software too difficult. When detailed knowledge of a toolchain is required to write code and each addition must wait to be built into a fresh badge firmware update, most would-be developers go away and enjoy the event instead.
With an online app store we refer to as the hatchery and MicroPython apps we refer to as eggs, publishing new software for badges running our firmware is a much simpler process.
Not everybody is immediately familiar with a new platform though, so to help with your first badge egg we’ve created this tutorial. The aim is not to teach you Python but to introduce you to the structure of an extremely basic egg as well as get you going with the user interface. We’ll be following the time-honoured tradition of introducing you to badge programming with a “Hello world” egg.
Connecting to your badge
First make sure you’re able to connect to your badge. The exact driver needed for the USB to serial bridge on your badge differs. Make sure to follow the guide for your specific badge.
After you have installed the correct driver you can connect to your badge using a terminal emulation program.
For Windows we recommend either TeraTerm or Putty).
Connect to your badge at 115200 baud. After waking up your badge from sleep mode you should be presented with a menu. You can wake your badge up from sleep mode either by pressing or touching a button or by pressing the RESET button (if available).
Which type of badge do you have?
The different badges do not all have exactly the same hardware, so there are some slight differences in the setup process.
Please click on the badge you have to go to the getting started guide for your badge.
1 - Your first egg
In this tutorial you will create an app which displays “Hello, world!” on the display of your badge, while reacting to input from the buttons on your badge.
Executing code
After you connect to your badge (and wake it up) you will be greeted by the built in menu. Selecting the “Python shell” menu option and pressing RETURN to accept you will be greeted by a prompt.
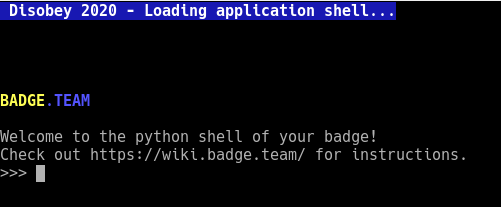
On this shell you can type python commands like you would on a computer. For example you could enter print("Hello, world!") to have your badge echo that same text back to you.
Should you want to paste bigger chuncks of code at once then you can use the builtin “paste mode” to do so. You can access this mode by pressing CTRL+E on your keyboard. You can then press CTRL+D to execute the pasted code or press CTRL+C to cancel.
Pressing CTRL+D outside of paste mode will reboot your badge, returning you back to the menu.
Pressing CTRL+C outside of paste mode will stop the currently running command or app and return to the shell.
The display
To display text, images, shapes or other graphics on the display of your badge you use the display API.
The following example code demonstrates how to display some text on the display of your badge. It consists of four commands.
First we import the display library, allowing us to use the functions of this library in our app.
Then we fill the display with white (0xFFFFFF) and draw on top using black (0x000000). These colors are in RGB24 format, which is also commonly used for web-development. If you never heard of colors in the #000000 format then you might want to look up a tutorial on web colors first.
Even after filling the screen with white and drawing some text the display hasn’t been updated, it will still be showing whatever it did before we started… To send the buffer we just manipulated to the display you use the flush command. This way of working allows you to assemble an image before updating the screen.
import display
# Fill the framebuffer with white
display.drawFill(0xFFFFFF)
# Draw text at (0,0) in black using the 'PermanentMarker22' font
display.drawText(0,0,"Hello, world!", 0x000000, "PermanentMarker22")
# Flush the contents of the framebuffer to the display
display.flush()
Depening on your badge it might be wise to use a smaller font to test with, for example the 7x5 font.
import display
display.drawFill(0xFFFFFF)
display.drawText(0,0,"Hello, world!", 0x000000, "7x5")
display.flush()
For working with the buttons on your badge you use the buttons library.
Each button can be attached to a function with the following structure: def myCallback(pressed):. The argument is True when the function was called because the button was pressed and False when the function was called because the buttton got released.
You can assign a function to each button separately using buttons.attach(<button>, <function>).
The following demonstration code shows how to react to a button:
import buttons
def myCallback(pressed):
if pressed:
print("Button callback: pressed!")
else:
print("Button callback: released!")
buttons.attach(buttons.BTN_A, myCallback)
Combining the two!
import display, buttons
def message(text):
print(text)
display.drawFill(0xFFFFFF)
display.drawText(0,0, text, 0x000000, "7x5")
display.flush()
def myCallback(pressed):
if pressed:
message("Pressed!")
else:
message("Released!")
buttons.attach(buttons.BTN_A, myCallback)
message("Press the A button!")
If your badge does not have the A button then you can substitute that button with any other button. The Python prompt on your badge has tab completion. Just enter buttons.BTN_ and press TAB on your keyboard for a list of available buttons.
And further?
Documenting is hard and a very slow process for us hackers. Therefore we suggest you take a look at one of the many apps published in the Hatchery to gain some inspiration and to publish your own app.